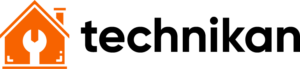Niedziałająca klawiatura w laptopie to problem, z którym naprawdę ciężko nam walczyć. Brak możliwości pisania na klawiaturze uniemożliwia nam naukę oraz pracę, a często nawet relaks i rozrywkę. Nieważne, czy nie działają pojedyncze klawisze, czy cała klawiatura – jest to po prostu męczące. Klawiatura znowu sprawia problemy? Masz dosyć używania wirtualnej klawiatury i myszki? Przeczytaj nasz wpis i dowiedz się, co zrobić, gdy nie działa klawiatura w laptopie.
Spis treści
Nie działa klawiatura w laptopie? – Najczęstsze przyczyny
Zanim zaczniemy rozmontowywanie laptopa i klawiatury, postarajmy się ocenić, dlaczego klawiatura nie działa. Jeśli nie działa klawiatura w laptopie, na samym początku spróbuj zresetować system Windows. Zdarza się, że laptop nie wczyta poprawnie sterowników klawiatury, a co za tym idzie – nie uruchomi jej. Laptopa wyłączysz za pomocą myszki lub specjalnym przyciskiem włącz/wyłącz. Reset urządzenia nie jest wbrew pozorom trywialną poradą, gdyż większość z nas laptopy usypia, a nie wyłącza.
Kolejnym krokiem do zweryfikowania przyczyny usterki to przejście do BIOS-u. Podczas resetowania laptopa postaraj się dostać do BIOSu, zwykle przyciskając klawisz „Delete” lub przycisk funkcyjny. Jeśli klawiatura nie działa już na tym etapie – spotkała Cię mechaniczna usterka klawiatury. Jeżeli możesz poruszać się po BIOS-ie klawiaturą – problem z jej uruchomieniem jest skutkiem błędu systemowego Windows. W takiej sytuacji wyjdź z BIOSu bez zapisywania zmian i zajmij się naprawą.
Klawiatura w laptopie nie działa – Jak zainstalować sterowniki?
Jeżeli wyjątkowo rzadko wyłączasz swoje urządzenia, a zauważyłeś, że nagle nie działa klawiatura w laptopie, zwróć szczególną uwagę na sterowniki klawiatury. Przejdź do ustawień w menadżerze urządzeń, a następnie otwórz podsekcję klawiatur. Odszukaj na liście pozycję, która została oznakowana żółtą ikoną i otwórz ją. Kliknij prawym przyciskiem na ikonę Twojej klawiatury, a następnie odinstaluj urządzenie. Spokojnie, przy następnym uruchomieniu systemu Windows sterowniki klawiatury prawdopodobnie zainstalują się same. Instalacja sterowników klawiatury „na świeżo” powinna rozwiązać wszelkie problemy systemowe. Nadal nie działa klawiatura w laptopie? Przejdź na stronę producenta urządzenia i zainstaluj najnowszy sterownik klawiatury.
Jak zmienić ustawienia klawiatury?
Skoro jesteśmy już przy ustawieniach, niektóre problemy z działaniem klawiatury w laptopach możemy naprawić właśnie z poziomu ustawień systemowych. Nękają Cię powtarzające się znaki? Gdy klikasz przycisk klawiatury, na laptopie pojawia się kilka znaków? Przejdź do ustawień klawiatury i zmień:
- Opóźnienie powtarzania;
- Częstotliwość powtarzania;
- Częstotliwość migania kursora.
Jeśli szukasz innych ustawień klawiatury, przejdź do zakładki „Funkcje klawiszy filtru”. W tym miejscu ustawisz np. wydłużony czas oczekiwania na reakcję wciśniętego klawisza lub sygnał dźwiękowy po naciśnięciu odpowiedniego klawisza.
Nie działa klawiatura w laptopie – Jak zmienić układ klawiatury?
Zmiana layoutu klawiatury w laptopie zdarza się każdemu. Nieświadomie przyciśnięcie kombinacji Shift+Ctrl może napsuć nam sporo krwi. Jeśli zauważyłeś, że niektóre znaki na klawiaturze pozamieniały się miejscami – ponownie użyj kombinacji Shift+Ctrl. Zdarza się również, że omyłkowo przestawimy język klawiatury na inny. Dostęp do ustawień językowych klawiatury jest ułatwiony – język zmienisz już z poziomu przybornika systemowego.
Mechaniczne uszkodzenie klawiatury – Co robić?
Powyższe porady okazały się bezużyteczne? Klawiatura w laptopie nie działa nawet po restarcie systemu Windows i przejściu przez ustawienia BIOS? Sprawdź, czy między klawiszami nie znajdują się resztki jedzenia, drobne przedmioty i kurz. Czyszczenie klawiatury jest w zasadzie bardzo intuicyjne – przechyl laptopa i energicznie nim potrząśnij. Pamiętaj, aby regularnie czyścić klawiaturę w laptopie i zwracać szczególną uwagę na jej codzienny stan.