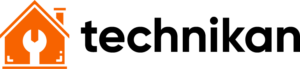Przyczyn, przez które mikrofon w laptopie nie działa jest naprawdę sporo. Wpływ na działanie mikrofonu mają zarówno kwestie czysto techniczne, jak i aktualizacje systemu Windows lub sterowników i oprogramowania. Co jednak ważne, zanim skontaktujesz się z pogotowiem komputerowym, sprawdź, czy awaria jest rzeczywiście poważna. Nie wiesz, dlaczego mikrofon nie działa? Przeczytaj nasz poradnik!
- Mikrofon w laptopie nie działa przez błędne ustawienia systemowe.
- Prawidłowe działanie mikrofonu a najnowsze sterowniki.
- Mikrofon nie działa ponieważ… jest wyciszony.
- Wada fabryczna lub uszkodzenie mikrofonu w laptopie.
Oprócz wadliwego mikrofonu, inne części laptopa również nie działają? Dowiedz się, dlaczego klawiatura w laptopie nie działa!
Spis treści
Mikrofon w laptopie nie działa – Pamiętaj o ustawieniach systemowych
Codzienne użytkowanie komputera lub laptopa wiąże się z ciągłymi zmianami w ustawieniach systemu Windows. Zdarza się, że problem z działaniem mikrofonu to skutek wyłączenia mikrofonu w ustawieniach systemowych. Jak go włączyć?
- Kliknij przycisk „Menu Start”.
- Przejdź do zakładki „Panel Sterowania”, a następnie wybierz ustawienia dźwięku w zakładce „Dźwięk”.
- Kliknij przycisk „Nagrywanie”, przenosząc się tym samym do ustawień urządzeń nagrywających.
- Wyszukaj swój mikrofon w zakładce „Mikrofon”, a następnie go włącz.
Twój mikrofon nie widnieje na liście dostępnych urządzeń? Spokojnie, nie ma w tym nic nadzwyczajnego. Wyszukaj opcję „Pokaż odłączone urządzenia” i zaznacz „Pokaż wyłączone ustawienia”.
Mikrofon w laptopie nie działa – Aktualizacja sterowników
Owiane legendami sterowniki to wciąż jeden z najbardziej problematycznych części systemu operacyjnego. Jeśli sterowniki są nieaktualne lub zainstalowałeś je w nieprawidłowy sposób – mikrofon może nie działać. Przejdź do ustawień systemowych i wybierz zakładkę „Menedżer urządzeń”. Wyszukaj na liście swój mikrofon, a odpowiednią ikonę kliknij prawym przyciskiem myszy. Twoim oczom ukaże się opcja „Aktualizuj sterowniki”, która powinna rozwiązać wszelkie problemy.
Jeśli mikrofon w laptopie nie działa mimo zaktualizowania sterowników przez Menedżer urządzeń, przejdź do ustawień systemu Windows. Nieważne, czy korzystasz z laptopa Lenovo, czy laptopa Dell, problem z działaniem mikrofonu może rozwiązać prosta aktualizacja systemu Windows 10.
Mikrofon nie działa, ponieważ jest wyciszony!
Zanim zdecydujemy się na pomoc pogotowia komputerowego, warto sprawdzić, czy przyczyną niedziałającego mikrofonu nie są przypadkiem… ustawienia mikrofonu w systemie Windows 10. Jeśli mikrofon w laptopie nie działa, przejdź do ustawień Dźwięku na swoim laptopie lub komputerze stacjonarnym i ustaw głośność urządzenia na maksimum.
Jak znaleźć ustawienia mikrofonu w Windows? Kliknij przycisk Menu Start w lewym dolnym rogu, a następnie przejdź do Panelu Sterowania. W tym miejscu znajdziesz ustawienia dźwięku, które po kliknięciu przekierują Cię do listy, na której znajduje się zakładka „Nagrywanie”. Kliknij przycisk „Właściwości” używanego przez Ciebie mikrofonu, a następnie „Poziomy”. Z tego miejsca ustaw satysfakcjonujący Cię poziom głośności mikrofonu.
Laptop nie wykrywa dźwięku – Czemu mikrofon w laptopie nie działa?
Nie można również oczywiście całkowicie wykluczyć możliwości zwykłego uszkodzenia mikrofonu lub wady fabrycznej urządzenia. Jeśli wszelkie powyższe metody na niedziałający mikrofon nic nie dały – prawdopodobnie czeka Cię wizyta w serwisie komputerowym.
Możesz być jednak spokojny. Wymiana mikrofonu w laptopie nie jest zwykle kosztownym zabiegiem, a jeśli mikrofon nie działa na skutek wady fabrycznej – masz pełne prawo do zwrotu urządzenia. Niezależnie od tego, czy korzystasz z laptopa Lenovo, laptopa Dell, czy laptopa Asus – skontaktuj się z działem reklamacji producenta i czekaj na dalsze instrukcje.